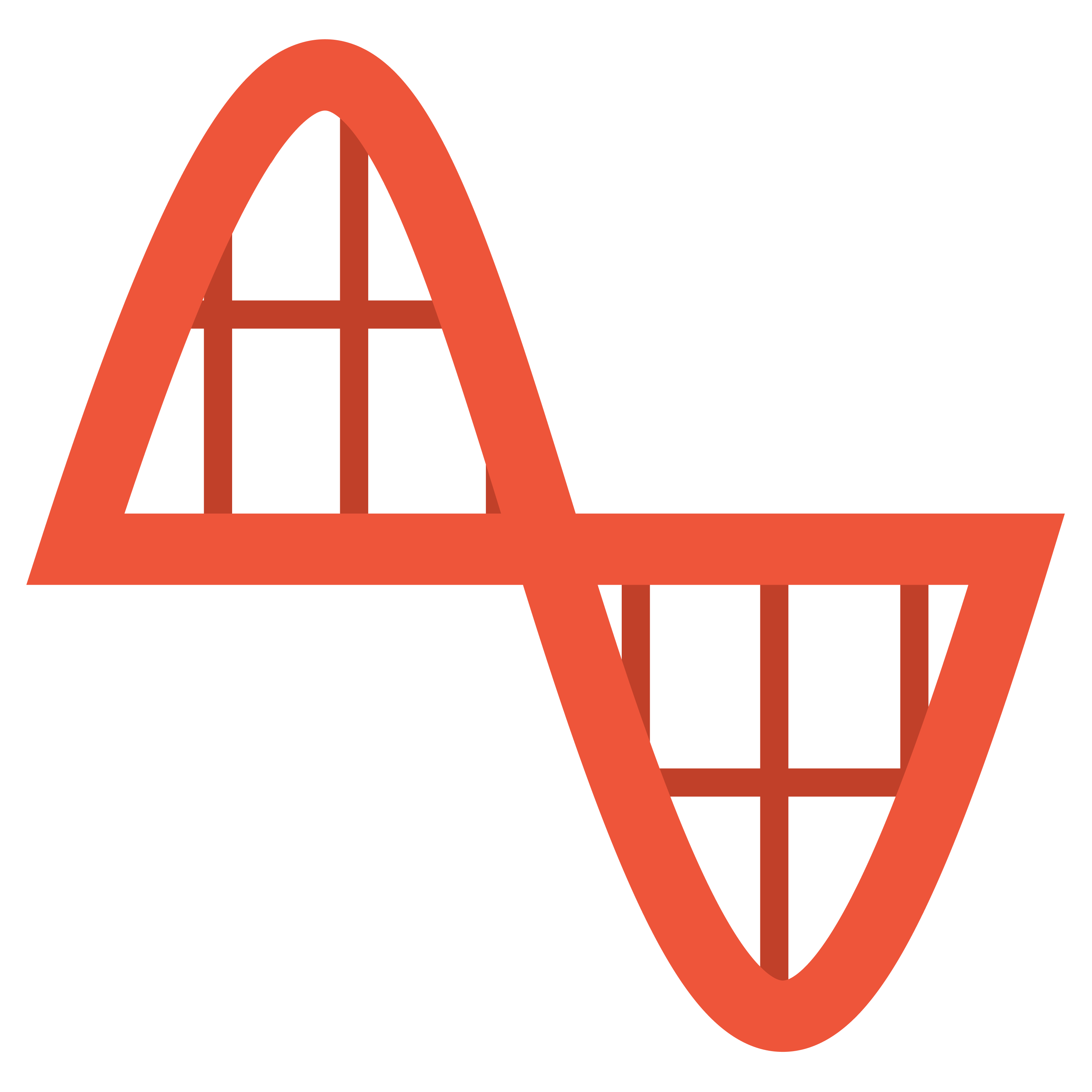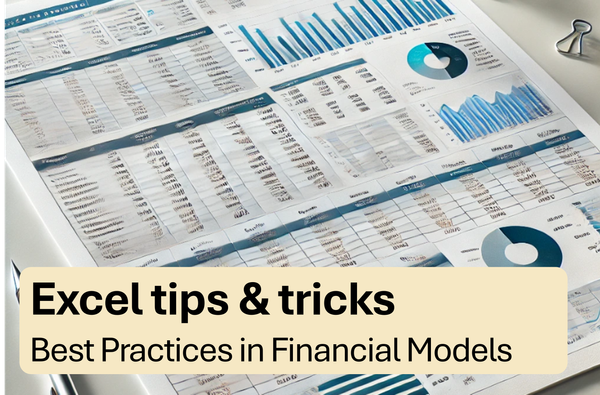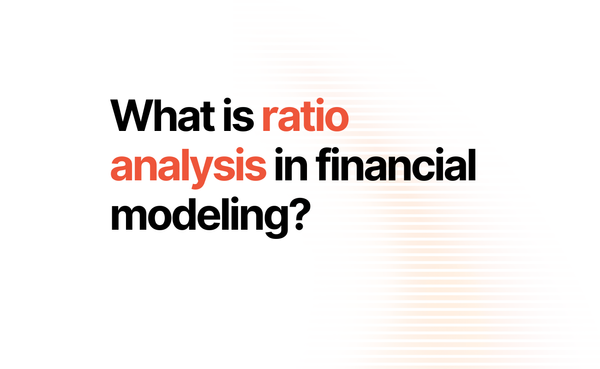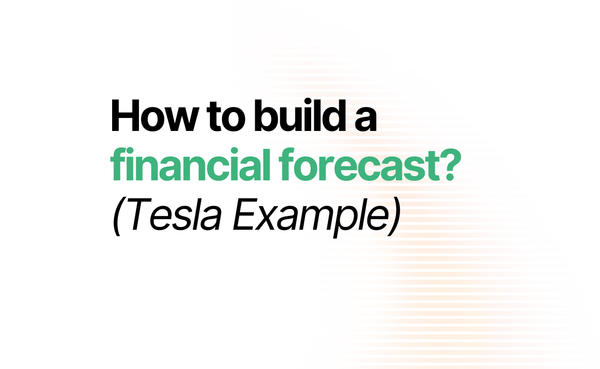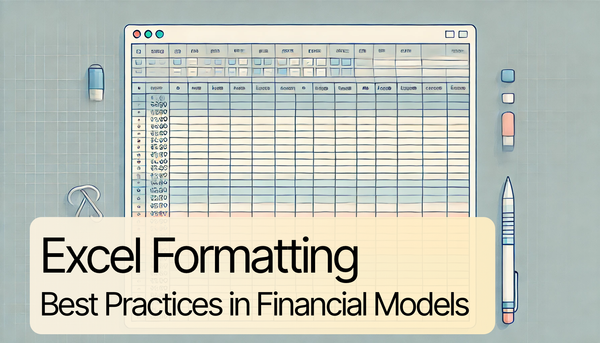How to use formatting shortcuts like a Pro?
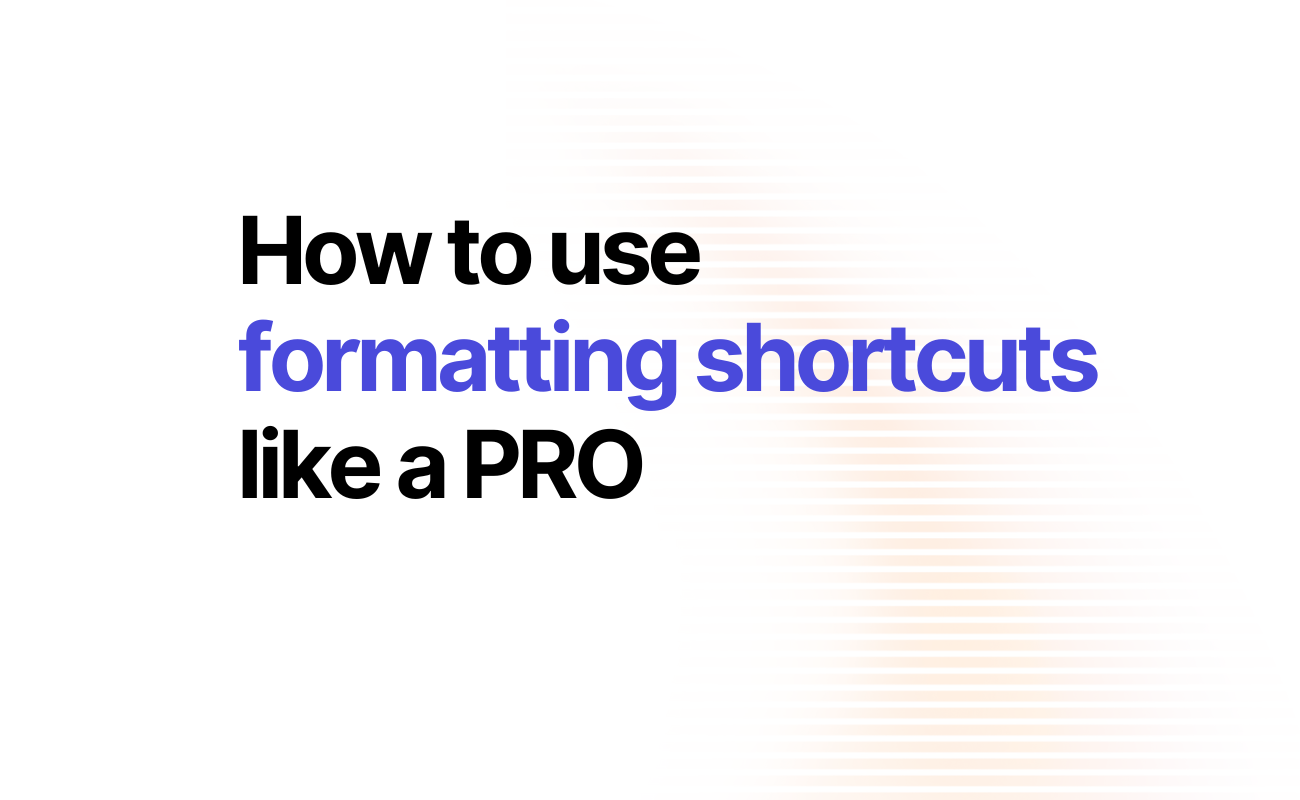
If you're working with data in Excel, learning essential formatting shortcuts can dramatically boost your productivity. Not only will these shortcuts save you time, but they’ll also ensure your spreadsheets are polished, professional, and client-ready.
In this article, we dive into 15 Excel formatting shortcuts that are not only easy to use but highly effective in transforming raw data into visually appealing reports.
1. Apply Bold Font to Headers
Headers make spreadsheets easier to understand, and bolding them adds instant clarity.
Shortcut: Control + B
- Hold
Controland pressBto bold the selected text. - Pair it with other shortcuts like
Control + Ito italicize orControl + Uto underline.
2. Add Borders to the Selected Range
Borders organize and define your data, converting it from a raw dump into a professional-looking table.
Shortcut: ALT + H + B + A
- Press
ALT, thenH, followed byB, and finallyA. - Customize border colors under Home → Font → Line Color.
3. Apply an Outline Border
Use thick borders to create separation between different sections or tables within the same worksheet.
Shortcut: ALT + H + B + T
- Press
ALT, thenH, followed byB, and finallyT. - For full customization, apply standard borders (
ALT + H + B + A) before adding the outline.

Hate learning shortcuts? Automate Formatting with one click!
ProForma is an Excel add-in that smartly color-codes cells to give you an edge in building complex financial models.
4. Autofit Column Widths
When text spills outside cells, autofitting adjusts column widths to perfectly fit their content.
Shortcut: ALT + H + O + W
- Press
ALT, thenH, followed byO, and finallyW.
5. Remove All Formats
Need a clean slate? Remove all formatting from your cells with a simple command.
Shortcut: ALT + H + E + F
- Press
ALT, thenH, followed byE, and finallyF.
6. Open the Format Cells Dialog Box
For comprehensive formatting options, the Format Cells dialog box is indispensable.
Shortcut: Control + 1
- Hold
Controland press1to access alignment, font, borders, and more.
7. Wrap Text Within a Cell
Avoid cut-off text by wrapping it to fit neatly within a cell.
Shortcut: ALT + H + W
- Press
ALT, thenH, followed byW.
8. Align Text to the Center
Center-aligning text makes your spreadsheet look clean and organized.
Shortcut: ALT + H + A + C
- Press
ALT, thenH, followed byAandC.

Formatting best-practice. One click
ProForma is an Excel add-in that smartly color-codes cells based on their calculation source.
9. Align Text to the Middle
For a balanced look, align text vertically within a cell.
Shortcut: ALT + H + A + M
- Press
ALT, thenH, followed byAandM.
10. Apply General Format
If cells are formatted incorrectly, you can reset them to the default "General" format.
Shortcut: Control + Shift + ~
- Hold
ControlandShift, then press~.
11. Apply Currency Format
Make your financial data pop by applying a currency format.
Shortcut: Control + Shift + $
- Hold
ControlandShift, then press$.
12. Apply Percentage Format
Convert numbers into percentages instantly with this shortcut.
Shortcut: Control + Shift + %
- Hold
ControlandShift, then press%.
13. Apply Date Format
Need a quick date format? This shortcut has you covered.
Shortcut: Control + Shift + #
- Hold
ControlandShift, then press#.
14. Navigate Quickly with Ctrl + Arrow Keys
Speed up navigation by jumping to the last filled or blank cell in a row or column.
Shortcut: Control + Arrow Key
- For example,
Control + Down Arrowmoves you to the last filled cell in a column.
15. Remove Borders
Clean up your spreadsheet by removing borders when they’re no longer needed.
Shortcut: ALT + H + B + N
- Press
ALT, thenH, followed byBandN.

Your data needs to tell a story.
ProForma is an Excel add-in that smartly color-codes cells to provide you with deep insights with one click of a button.
Conclusion
Excel formatting doesn’t have to be tedious. With these 15 powerful shortcuts, you can quickly transform raw data into polished, professional reports. Whether you’re adjusting column widths, applying borders, or adding bold headers, these tips will elevate your spreadsheet game.
Do you have favorite Excel formatting shortcuts? Share them in the comments below and let’s keep building our Excel skills together!