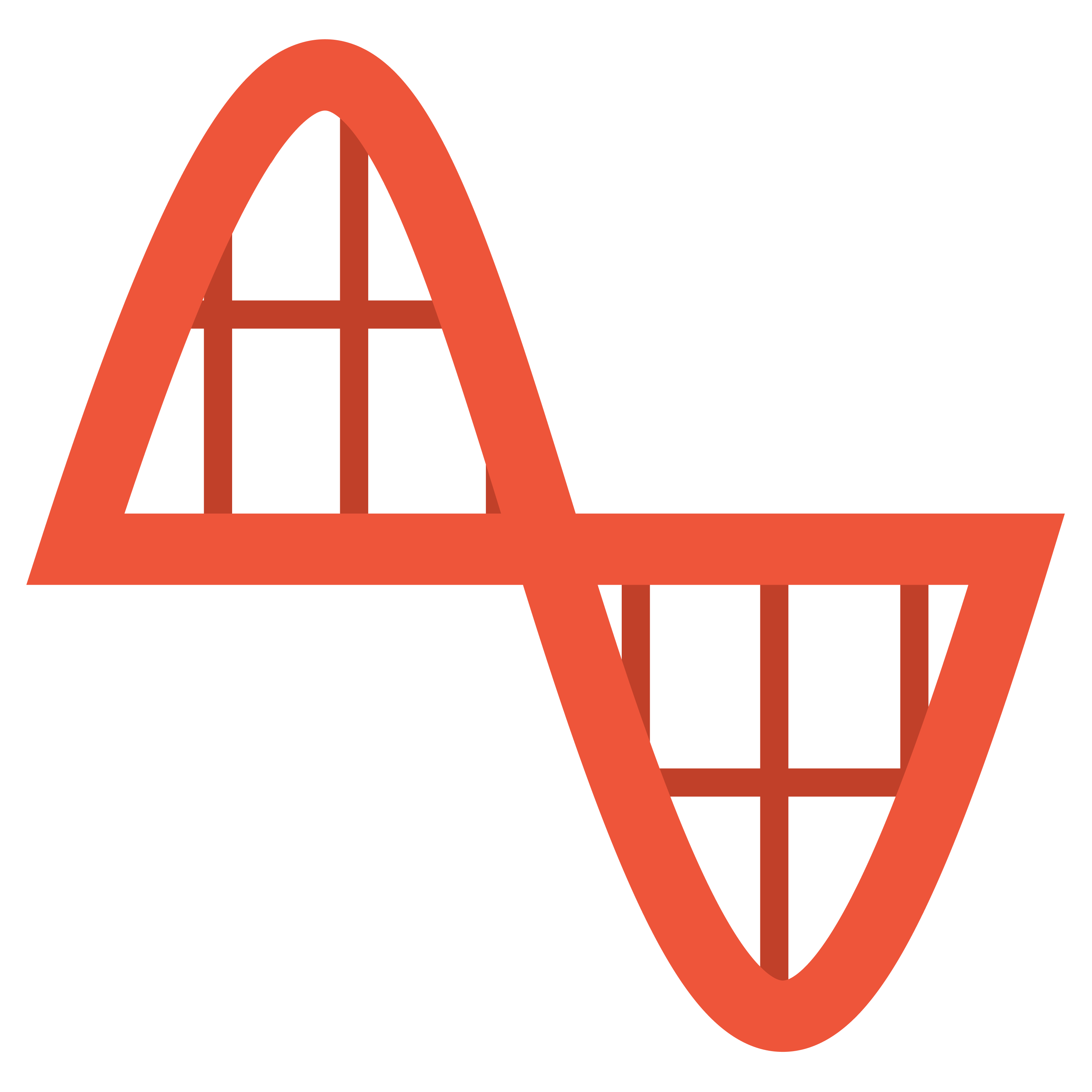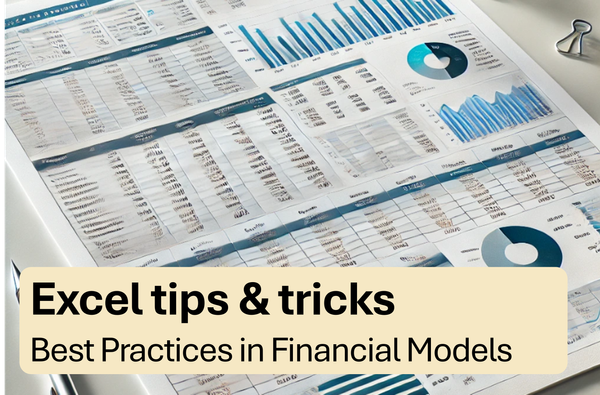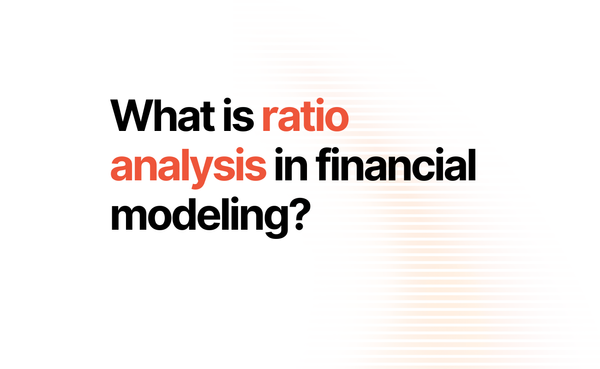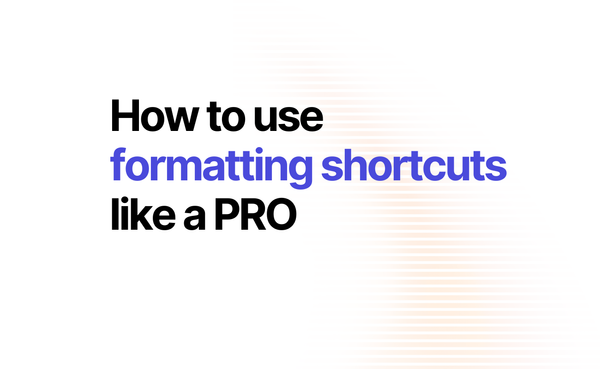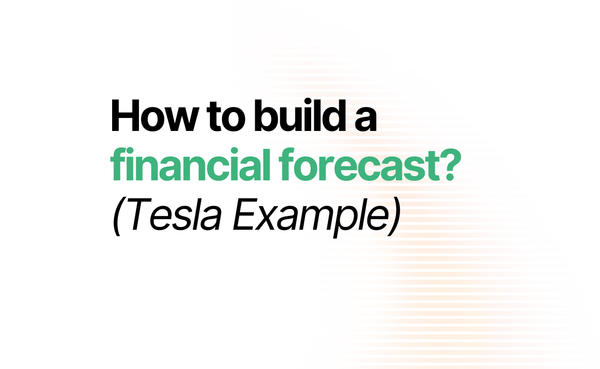The Hidden Pain of Copying Excel data to Other Files
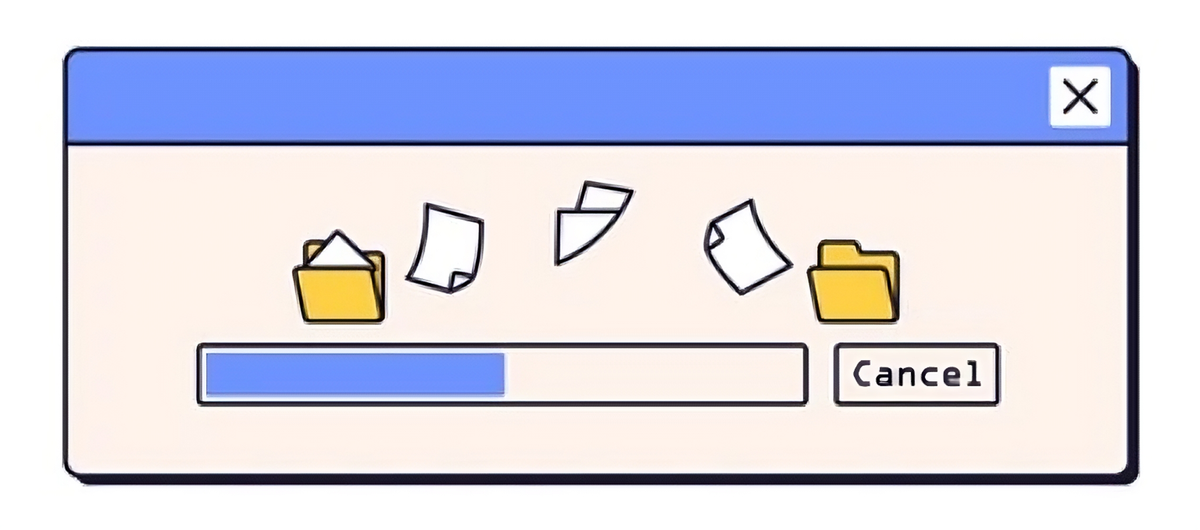
Ever copied an entire tab from someone else’s Excel workbook? It seems like the quickest way to reuse data, but it can lead to hidden issues like broken links, bloated file sizes, and inconsistent formatting.
Ask yourself: Is copying tabs really saving you time—or just creating more problems down the line?
The Hidden Pain of Copying Tabs Directly
When you copy a whole tab, you're often pulling along more than just the data you see on the screen. Here are some of the problems people run into:
- Ghost Data: Hidden rows, columns, and formulas that still exist in the background but aren't visible to you.
- Bloated File Sizes: Unnecessary formatting and broken references that slow down your workbook.
- Broken Links and References: External references that don’t update correctly when shared.
- Inconsistent Formatting: Pasting entire tabs often leads to mismatched fonts, row heights, and column widths.
- Performance Issues: Over time, copied tabs accumulate hidden junk, slowing down calculations and making troubleshooting difficult.
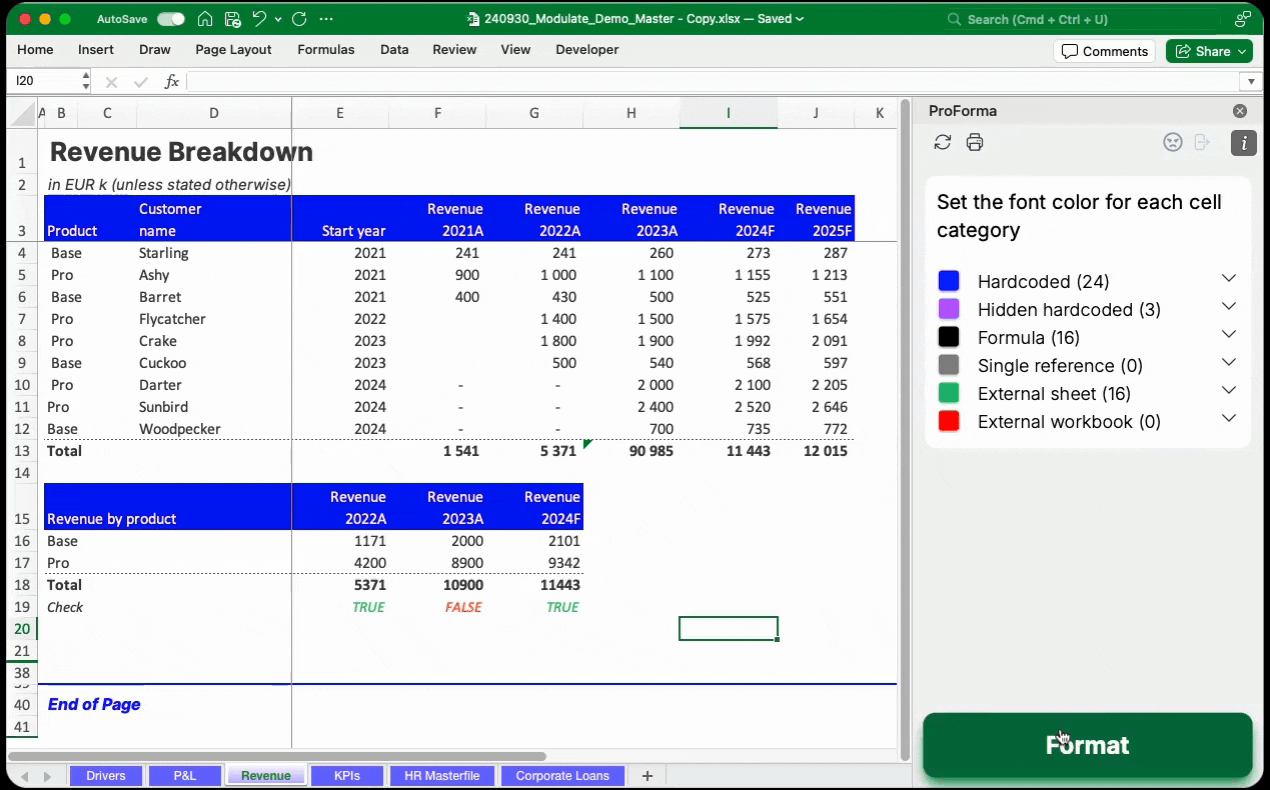
Get a headstart on your Excel review
ProForma is an Excel add-in that smartly color-codes cells to give you an edge in reviewing complex models.
Here is the safest and most efficient way to do it in 5 steps!
1. Select the data within the sheet you want to copy
- Select the tables or data range you want to copy from the source sheet.
- Press
Ctrl + Cto copy the selected data.
2. Go to the destination sheet and locate where to paste data
- Navigate to the destination sheet and position the cursor where you want to paste the data.
- It's often best to start at the same cell as in the original sheet (e.g., B2).
- Press
Alt + E + S(Paste Special).
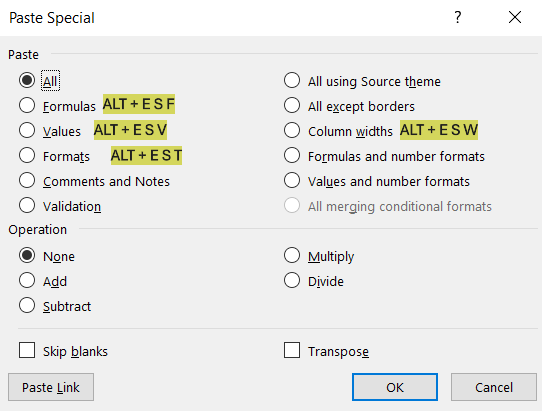
3. Copy Data as Values Only & Formulas
Decide whether you want to retain links to the source workbook or not.
- If you don't need linked data, copy as values to avoid external dependencies.
Shortcut Copy as values: Press Alt + E + S + V- If you need formulas (and links to other sheets), copy as formulas.
Shortcut Copy as formulas: Press Alt + E + S + F4. Copy Formats
- Copy the formatting (like font, colors, borders, etc.)
- This is helpful when you want to keep the design consistent across multiple sheets.
Shortcut: Press Alt + E + S + T5. Copy Column Widths
If you want the destination sheet to match the column widths from the source sheet, this step ensures they are copied over.
Shortcut: Press Alt + E + S + WAnd you are done! This method will ensure a clean integration and won't cause issues for you.
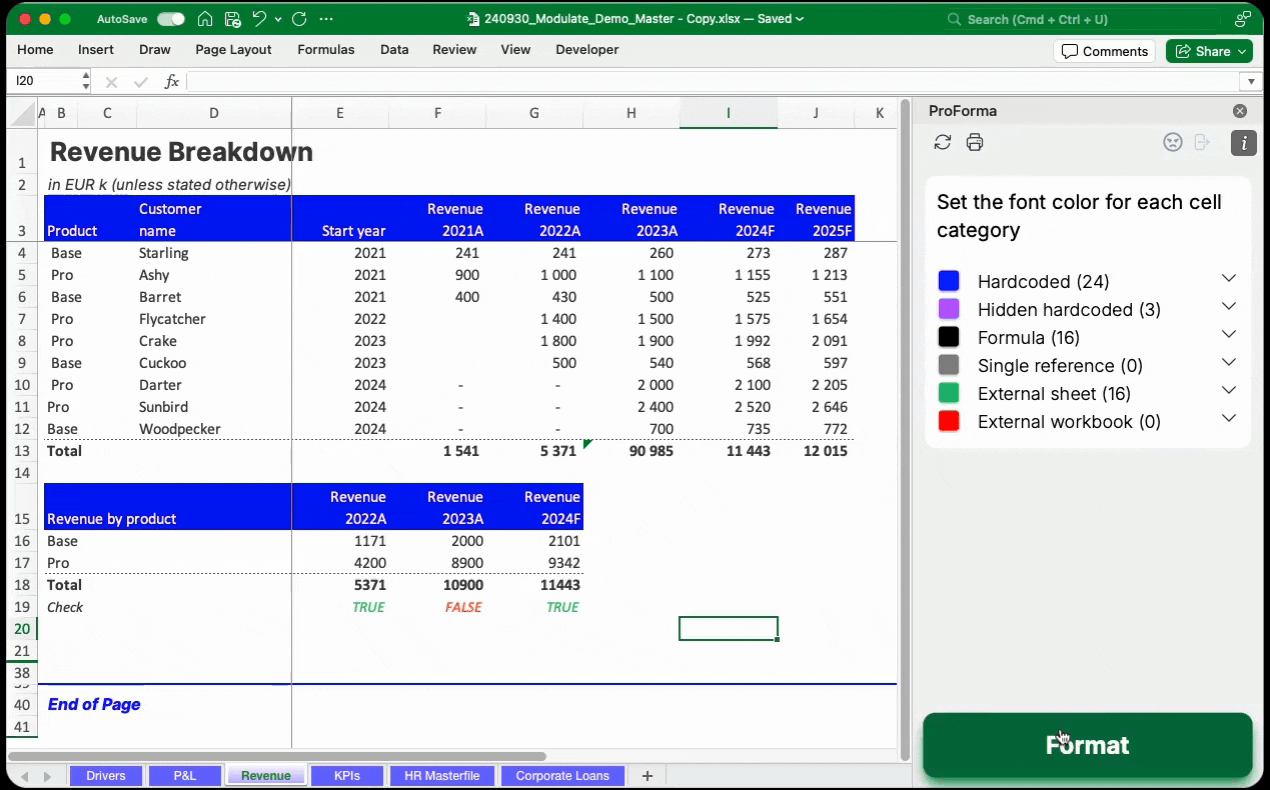
Get a headstart on your Excel review
ProForma is an Excel add-in that smartly color-codes cells to give you an edge in reviewing complex models.
Other tips:
Manually Clean Up Named Ranges
- After copying a tab, go to Formulas in the ribbon.
- Click on Name Manager.
- In the Name Manager dialog, review the list of named ranges.
- Select any unwanted named ranges and click Delete.
This ensures you’re not carrying over unnecessary named ranges, which could interfere with the data.
Check for Conditional Formatting
- Select the cells you want to check for conditional formatting.
- Go to Home > Conditional Formatting > Manage Rules.
- In the Conditional Formatting Rules Manager, check for any rules that were copied over.
- If any are unnecessary, select them and click Delete Rule.
This ensures that your copied sheet doesn’t bring along outdated or irrelevant formatting rules.
Use Power Query for Data Import
- Go to Data > Get Data > From File > From Workbook.
- Select the workbook you want to import data from.
- Choose the relevant sheet or table and click Load.
Power Query imports data without copying unwanted formatting, formulas, or links, making your workbook cleaner and faster.
Delete Unused Links
- After copying a sheet, go to Data > Edit Links.
- In the Edit Links dialog box, you will see all the external links.
- Select any links you no longer need and click Break Link.
This helps avoid broken references and ensures your workbook is fully self-contained.
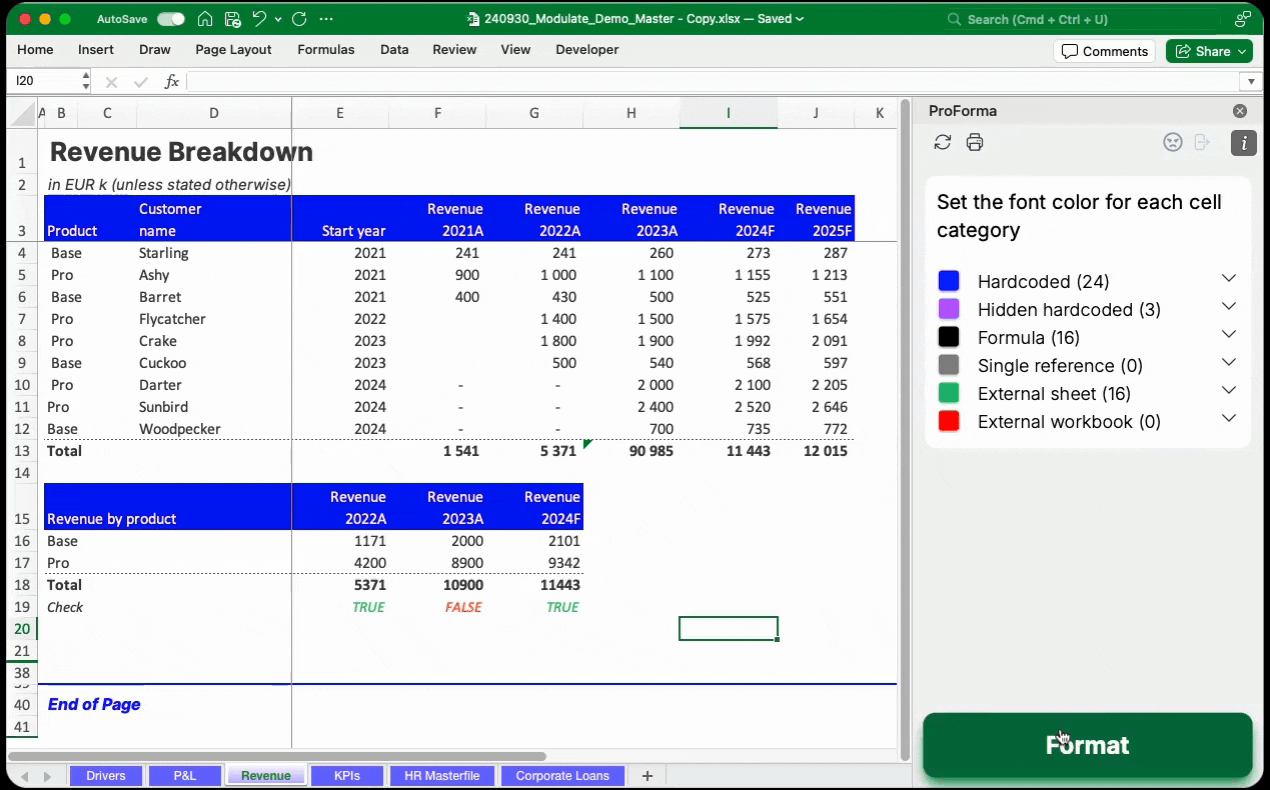
Get a headstart on your Excel review
ProForma is an Excel add-in that smartly color-codes cells to give you an edge in reviewing complex models.
Think Before You Copy
Next time you're tempted to copy an entire tab, stop and ask yourself:
- Do I really need the whole sheet, or just a part of it?
- Can I use tools like Paste Special or Power Query to bring over just the data I need?
By taking the time to make smarter choices about how you copy and paste data, you’ll avoid bloating your workbooks and wasting time fixing problems that could have been avoided.