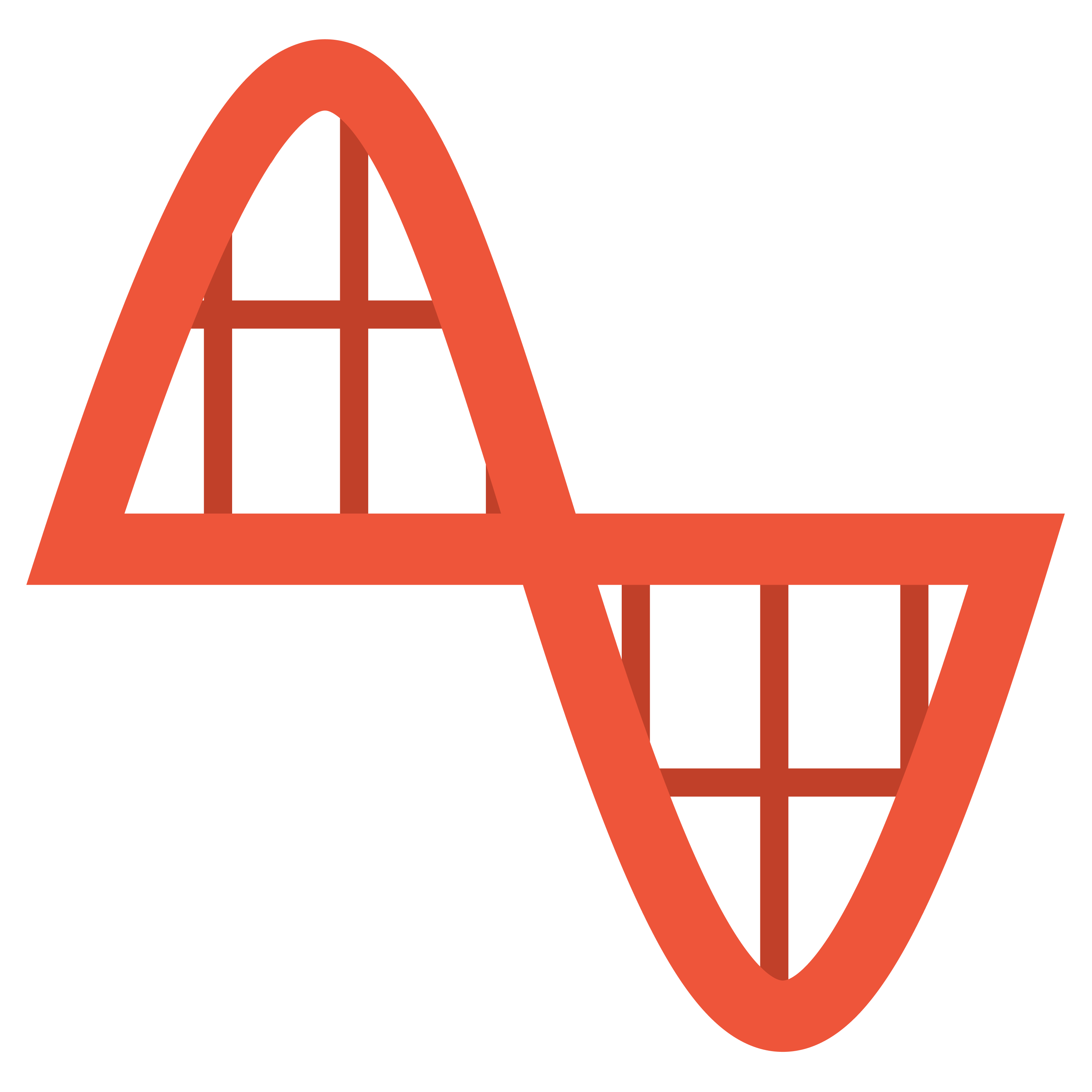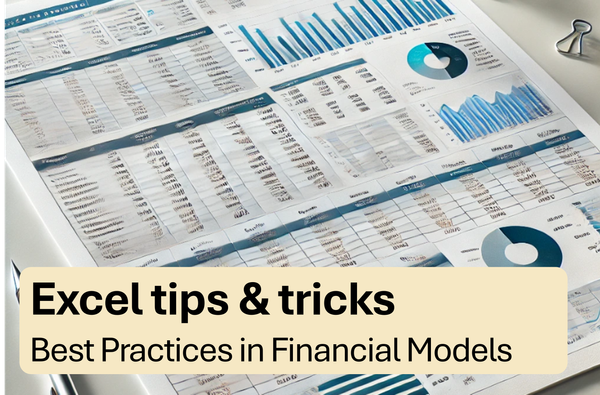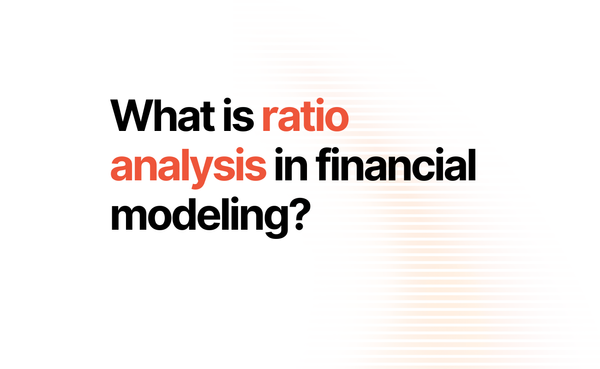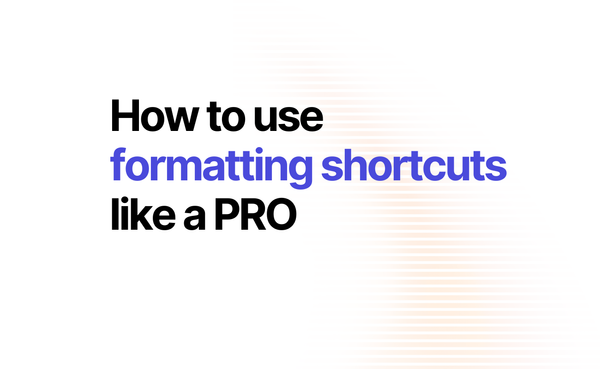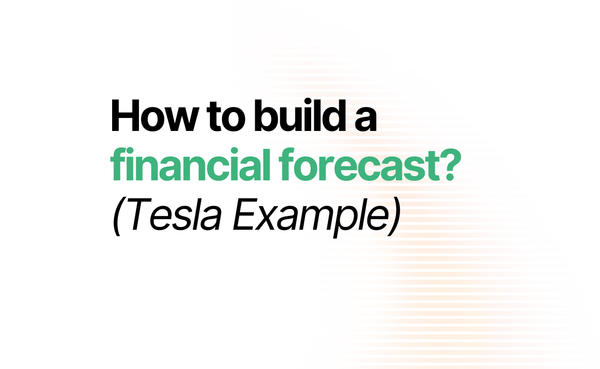Top 10 Reasons Why Your Excel Files Are Slow and How to Fix Them
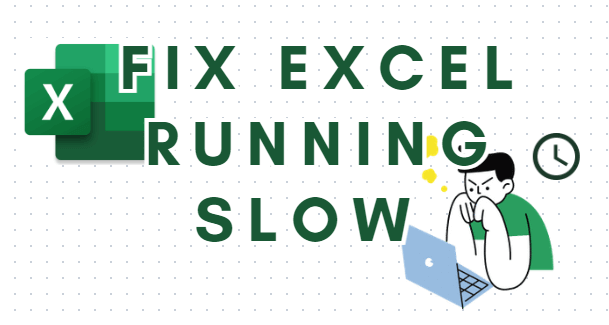
Are your Excel files dragging?
Do you find yourself staring at the spinning wheel of death while waiting for simple tasks to complete?
A slow Excel file can be frustrating and counterproductive, especially when working with large datasets or complex spreadsheets.
If you’ve ever wondered, "Why is my Excel file so slow?" or "How do I fix Excel performance issues?", you're not alone. Whether you're a seasoned Excel user or a beginner, it's important to understand why Excel slows down and how to tackle these problems head-on.
In this blog post, we’ll explore the top 10 reasons your Excel files might be running slow, along with simple fixes to speed them up.
1. Too Many Formulas and Calculations
The Problem:
Excessive use of formulas, especially complex ones like VLOOKUP, INDEX/MATCH, or array formulas, can drastically slow down your Excel file. Excel recalculates these formulas every time you make a change, leading to lagging performance.
The Fix:
To speed things up, switch your Excel calculation mode from automatic to manual. This way, Excel will only recalculate when you tell it to, reducing unnecessary delays. To do this:
Go to Formulas > Calculation Options > Manual.
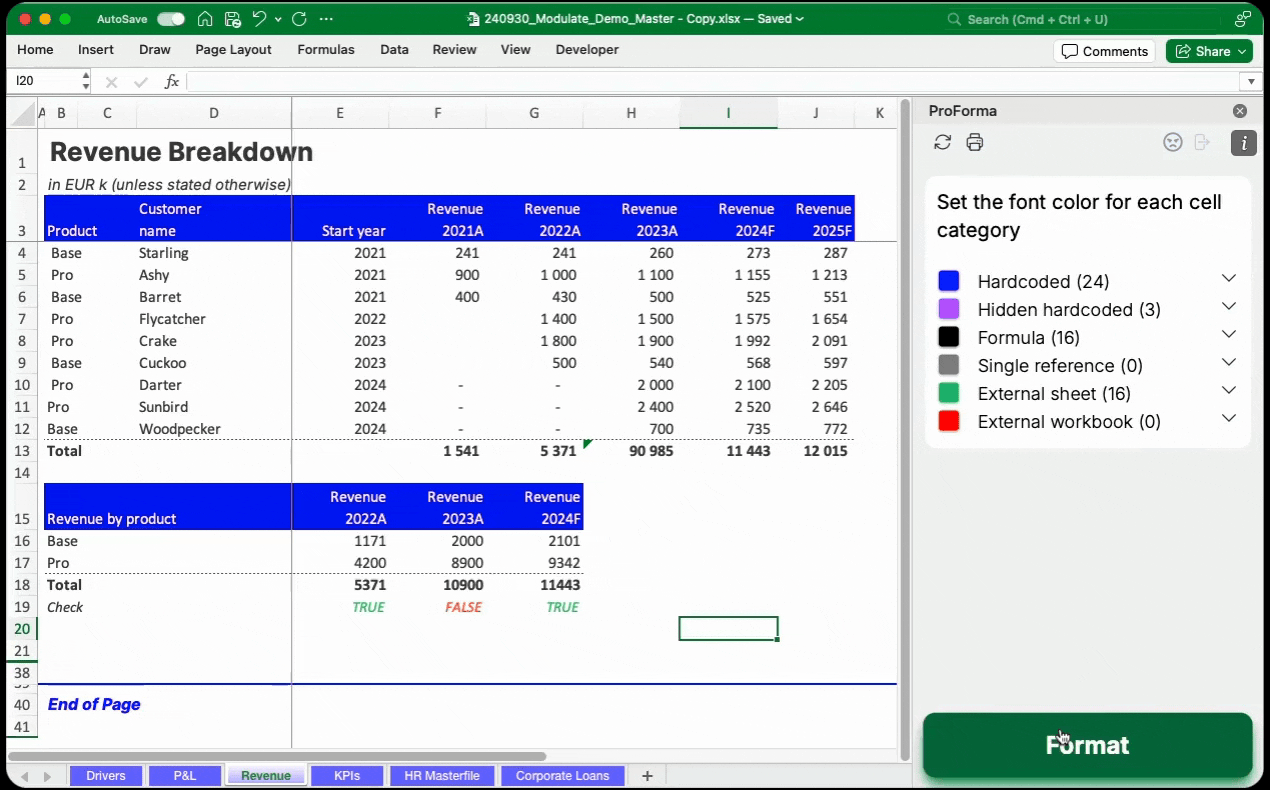
Headstart your model review with automated color-coding
ProForma is an Excel add-in that smartly color-codes cells to give you an edge in reviewing complex models.
2. Large Data Ranges in Formulas
The Problem:
If you’re using formulas over large data ranges (e.g., an entire column), Excel has to evaluate thousands or millions of cells, which can slow down the file.
The Fix:
Instead of applying formulas to whole columns (e.g.,A:A), use more specific ranges likeA1:A1000. This reduces the workload for Excel and boosts performance.
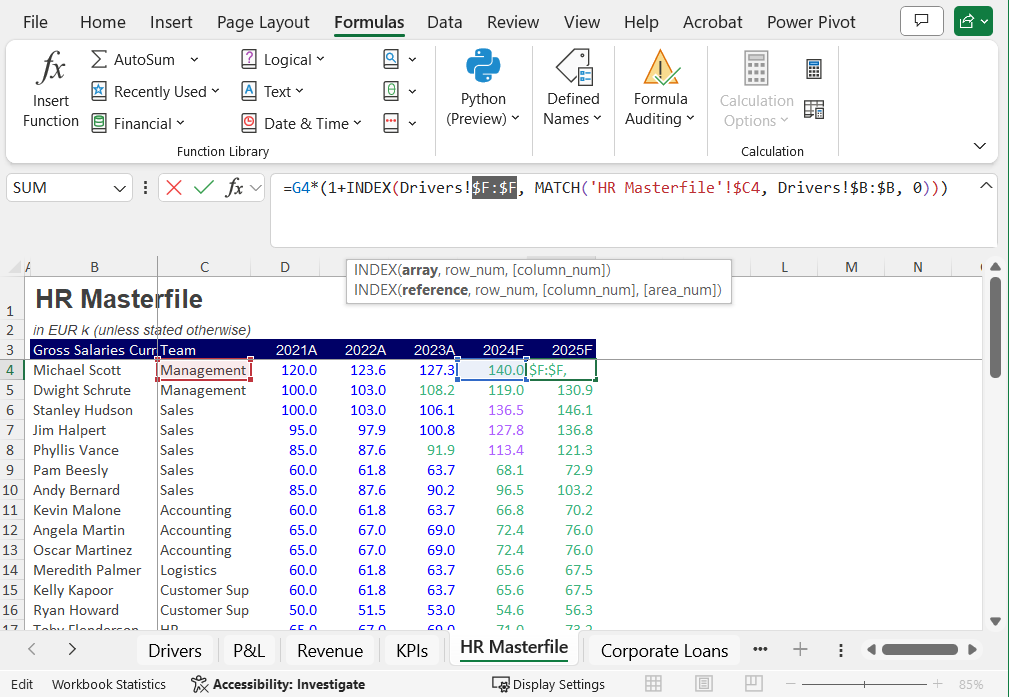
3. Excessive Use of Conditional Formatting
The Problem:
Conditional formatting is a great tool, but when overused, it can make Excel sluggish, especially when applied to large datasets. Excel has to check and reapply the formatting rules every time you edit the sheet.
The Fix:
Limit the use of conditional formatting and try applying it only to the necessary cells. If you have multiple rules, consider consolidating them or removing any that aren't essential. You can also clear all conditional formatting rules from the sheet.
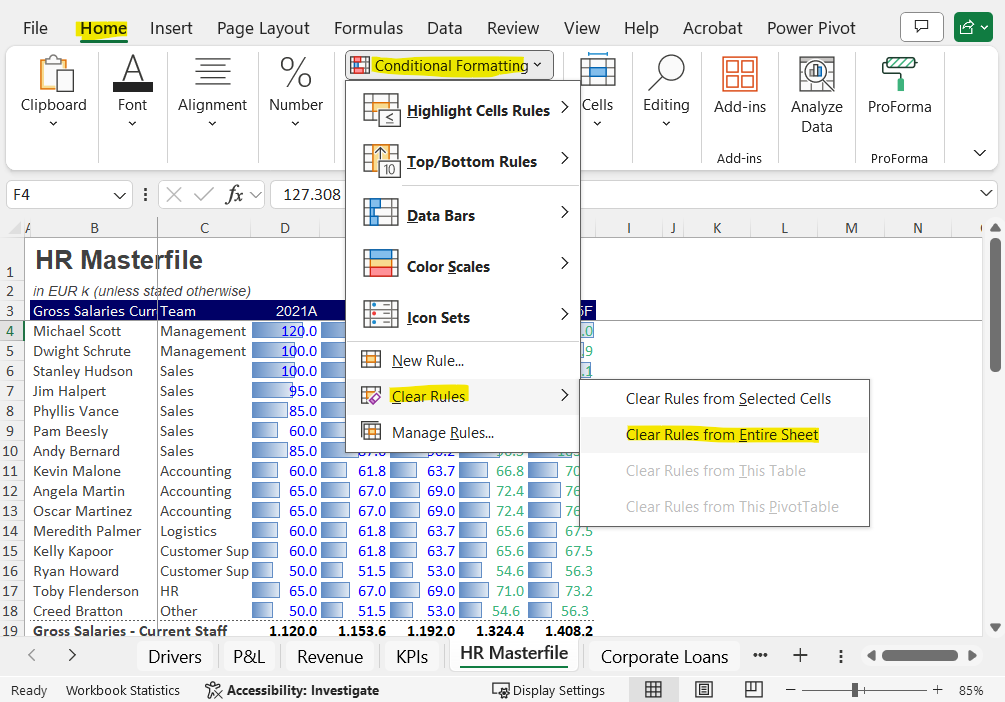
4. Too Many Active Workbook Links
The Problem:
Links to external workbooks or files can slow down Excel. Every time the workbook opens or is edited, Excel tries to refresh the data from external sources, which can cause significant delays.
The Fix:
Where possible, break external links or consolidate the data into a single workbook. To find and remove links, go to Data > Edit Links.
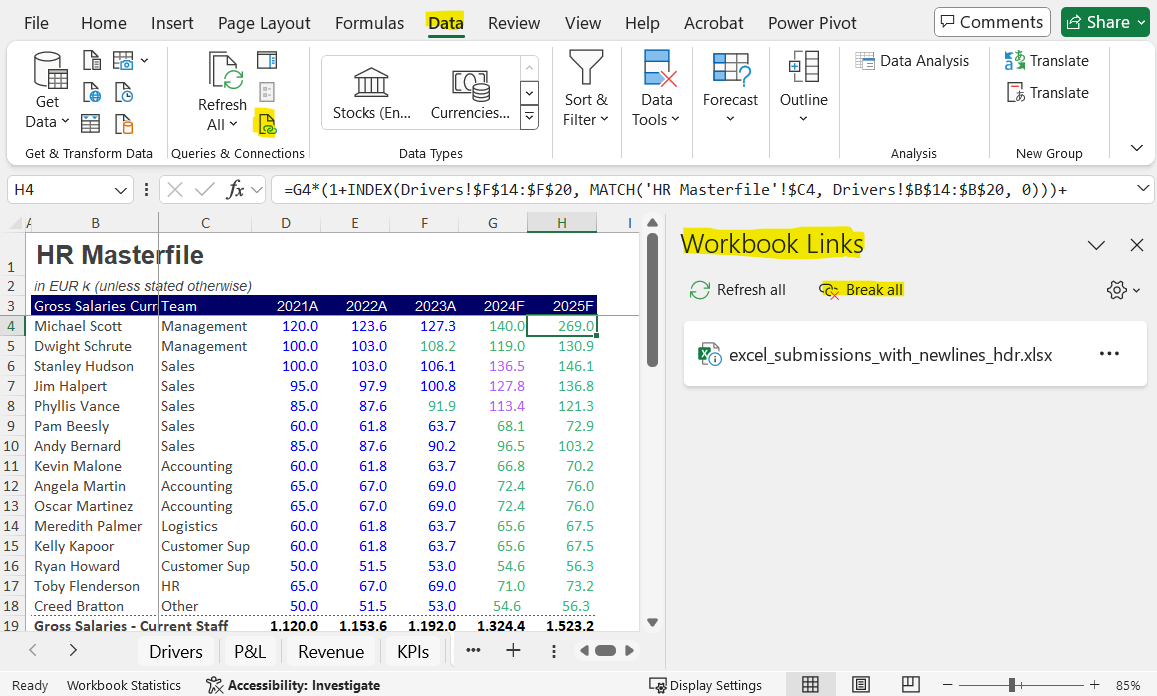
5. Hidden or Unused Data
The Problem:
Hidden rows, columns, or sheets can be invisible culprits for slow performance. Even if they are not visible, Excel still processes them in the background, using valuable system resources.
The Fix:
Delete any hidden or unused data, including rows, columns, and entire sheets that are no longer necessary. Clean up your file regularly.
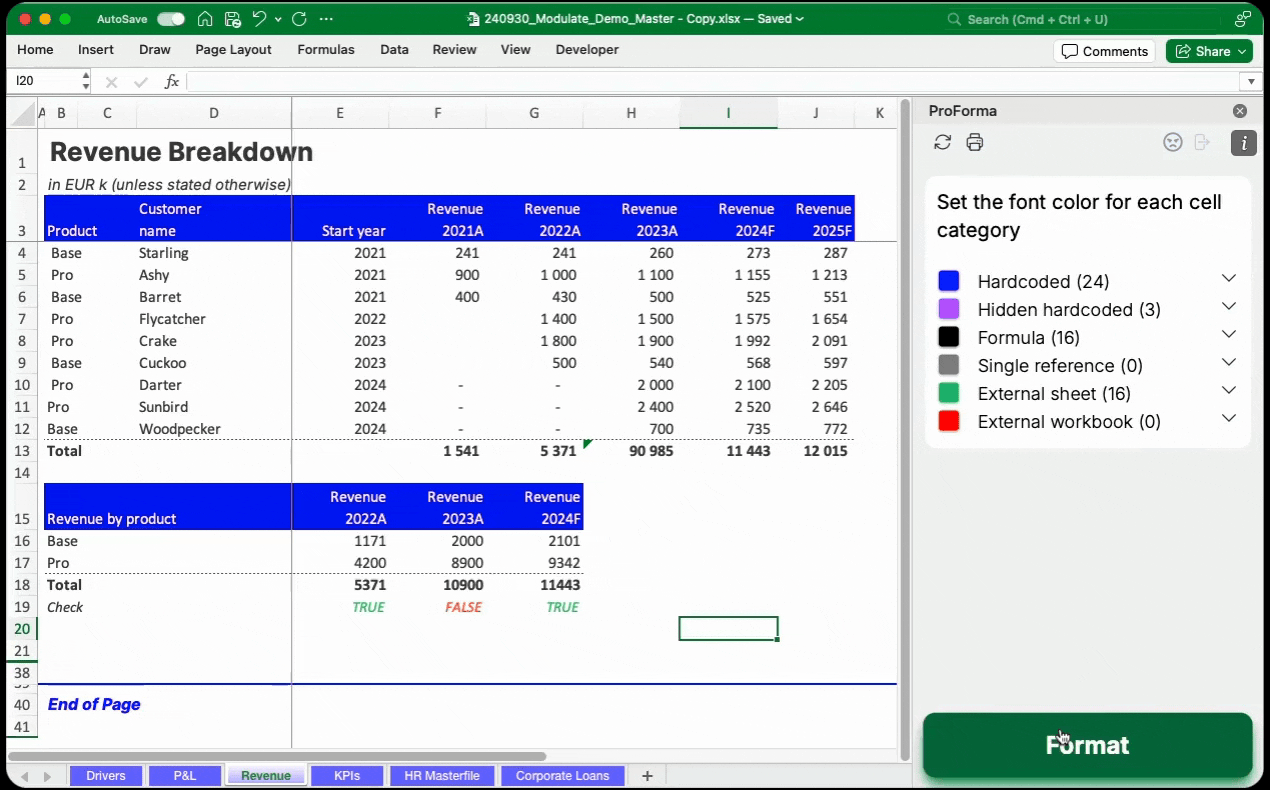
Headstart your model review with automated color-coding
ProForma is an Excel add-in that smartly color-codes cells to give you an edge in reviewing complex models.
6. Too Many Pivot Tables
The Problem:
Pivot tables are excellent for summarizing and analyzing data, but when there are too many of them or they are linked to large data ranges, they can slow down Excel.
The Fix:
Try reducing the number of pivot tables or consolidating similar ones. Refreshing pivot tables only when necessary can also improve performance.
7. Large Image and Object Files
The Problem:
Images, charts, and other embedded objects can quickly bloat the size of your Excel file, making it sluggish. Large or high-resolution images, in particular, are notorious for slowing down files.
The Fix:
Resize or compress images before inserting them into your file. Go to Picture Tools > Compress to reduce the file size. Alternatively, consider linking to external image files rather than embedding them.
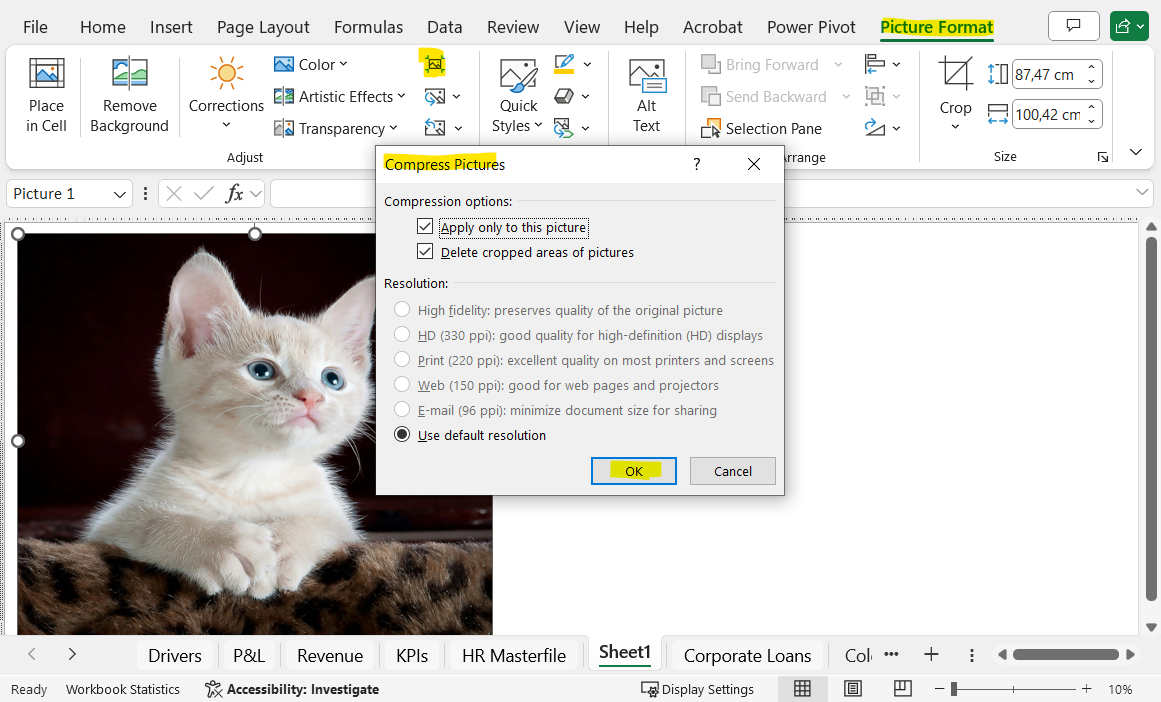
8. Too Many Styles and Formatting
The Problem:
Overuse of cell styles, font styles, and custom formatting can cause Excel to slow down, especially when dealing with large datasets. Excel stores all this formatting information, which can add unnecessary bulk and slow down processing speeds.
The Fix:
Consolidate your formatting and remove any unnecessary styles. Stick to basic, consistent formatting across your entire workbook. You can also use Clear Formats (right-click > Clear Contents > Clear Formats) to remove any redundant formatting that isn’t necessary.
9. Corrupted Workbook
The Problem:
Sometimes, an Excel workbook can become corrupted, causing sluggish performance, freezing, or crashes. This can happen due to improper shutdowns or file transfers.
The Fix:
To repair a corrupted workbook, try opening it in Excel’s Safe Mode or use the Open and Repair feature under File > Open > Repair. Save a copy of your workbook after repairing it to prevent further issues.
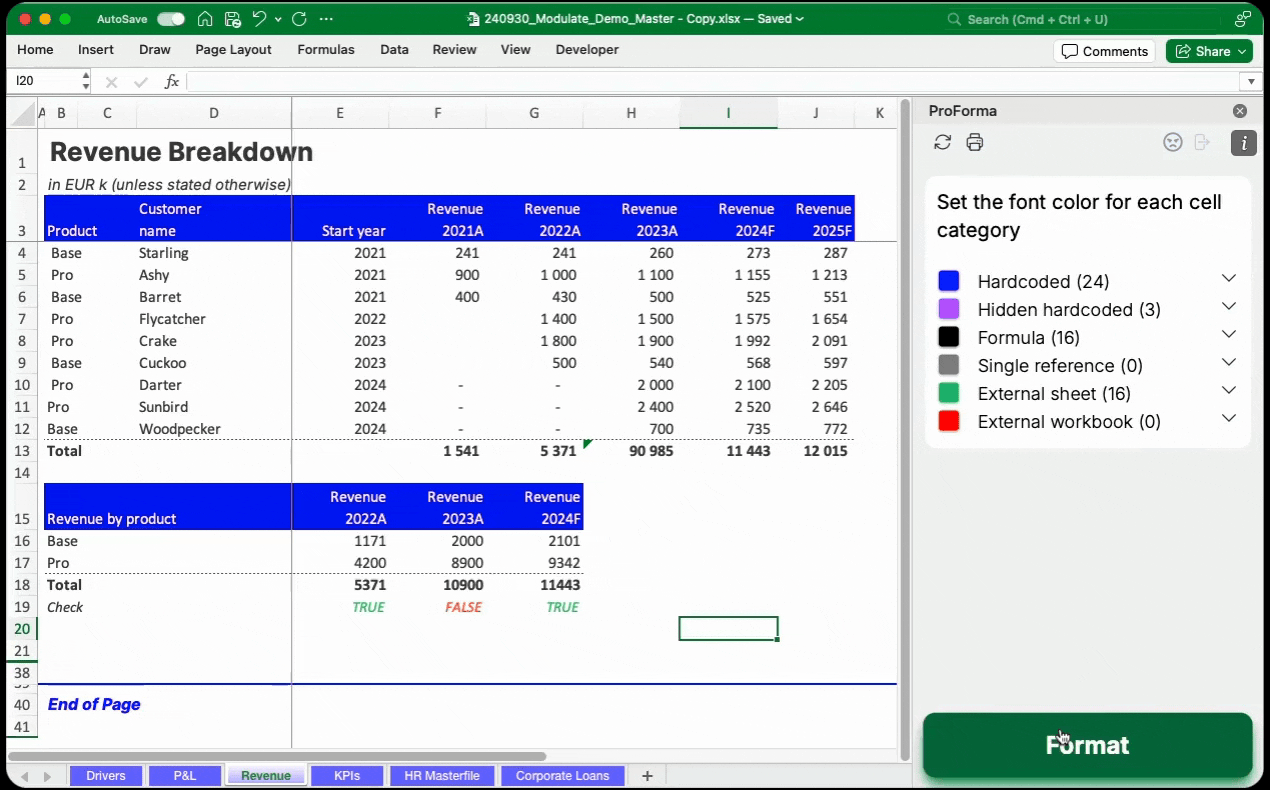
Headstart your model review with automated color-coding
ProForma is an Excel add-in that smartly color-codes cells to give you an edge in reviewing complex models.
10. Outdated Excel Version
The Problem:
Using an outdated version of Excel can result in slower performance, as it may not have the latest optimization features. Newer versions are designed to handle large datasets more efficiently.
The Fix:
Ensure you're using the latest version of Excel by checking for updates. Go to File > Account > Update Options to download any available updates.
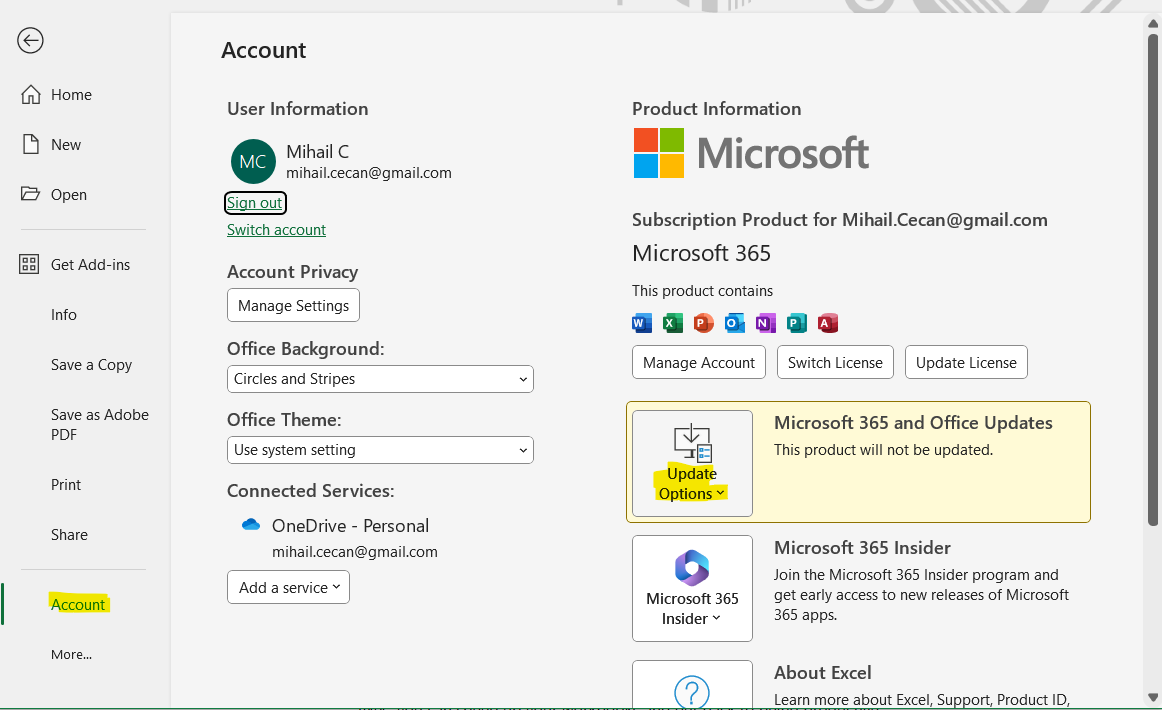
Bonus Tip: Optimize Your Hardware
While software optimizations are important, it’s also worth ensuring your hardware can handle the demands of large Excel files. Consider upgrading your computer’s RAM and using an SSD drive for faster data processing.
Conclusion
Slow Excel files can be a major productivity killer, but the good news is that most performance issues have easy solutions. By understanding the common causes of slowdowns and following these simple fixes, you can speed up your workbooks and get back to being productive.
Do you often face slow Excel performance? Which of these fixes have worked best for you? Share your experience or ask questions in the comments below — we’d love to hear from you!
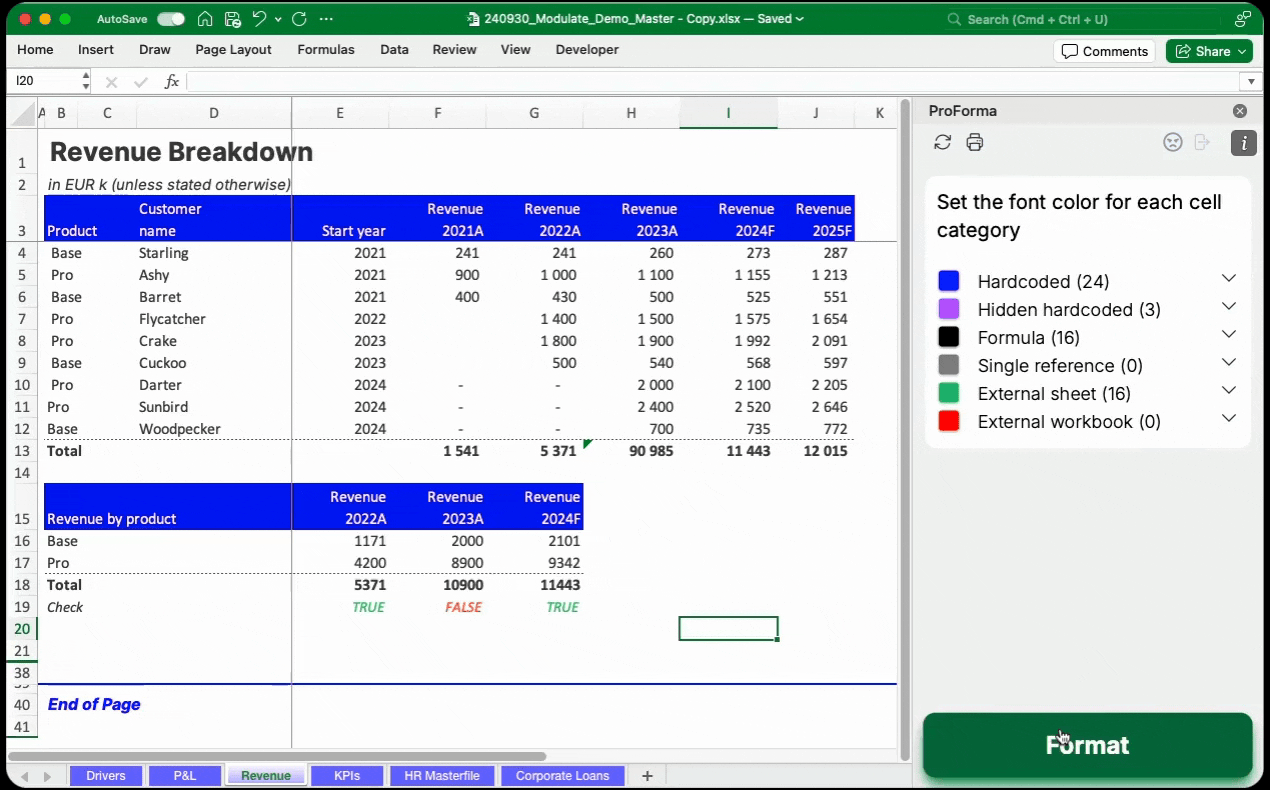
Headstart your model review with automated color-coding
ProForma is an Excel add-in that smartly color-codes cells to give you an edge in reviewing complex models.